Gérer ses comptes devrait être quelque chose de crucial pour un entrepreneur. J’ai élaboré une technique simple, rapide et efficace pour gérer ses comptes avec Excel (ou plutôt avec sa version Google Drive). Cette technique me permet de n’y passer que quelques minutes par mois. J’ai affiné cette méthode de gestion de comptes personnalisée au fil du temps. J’utilise pour cela un modèle complet sur GDrive que je vous offre gratuitement à la fin de cet article. Vous aurez aussi accès à une vidéo pratique pour voir le modèle en action. Si gérer vos comptes personnels et professionnels est aujourd’hui une galère, dans quelques minutes, vous allez vous apercevoir que c’est en fin de compte un jeu d’enfant.

J’ai utilisé pendant 2 ans un fichier Excel sur Google Docs (aujourd’hui plutôt appelé Google Drive). J’y notais toutes mes dépenses par catégories et même sous-catégories. Je me suis premièrement aperçu que cette façon de gérer ses comptes était très chronophage, car je devais reporter mes dépenses parfois plusieurs fois par semaine. Cette méthode recommandée par plusieurs logiciels est aussi source d’erreurs. Si vous utilisez ce genre de méthode, vous vous apercevrez rapidement que votre motivation à tenir à jour un système complet s’amenuisera au fil des semaines, et que tous vos efforts n’auront pas servi à grand chose… Ce que je vous propose, c’est un modèle efficace qui vous suivra tout votre vie et qui ne vous prendra que 10 minutes par mois.
J’ai également compris que cela ne me servait très peu de connaître mes dépenses pour chaque catégorie. Plutôt que de passer du temps à noter et observer vos dépenses augmenter, faite les choix qui permettent de les diminuer. Cela sera bien plus efficace.
Le modèle que vous découvrirez dans un instant est donc une version simplifiée du modèle que j’utilisais auparavant. Je pense avoir trouvé ce qui me convenait le mieux en terme d’informations sur mes comptes, comparé au temps que j’y consacre.
Un tableur Excel simple pour gérer ses comptes personnels
Vous verez que le fichier est très simple à comprendre. J’ai volontairement changé les chiffres pour ne pas vous dévoiler mes comptes, bien évidemment. Chaque colonne correspond aux mois de l’année. Les lignes correspondent à des recettes, des capitaux et des statistiques. Elles sont divisé en 5 catégories :
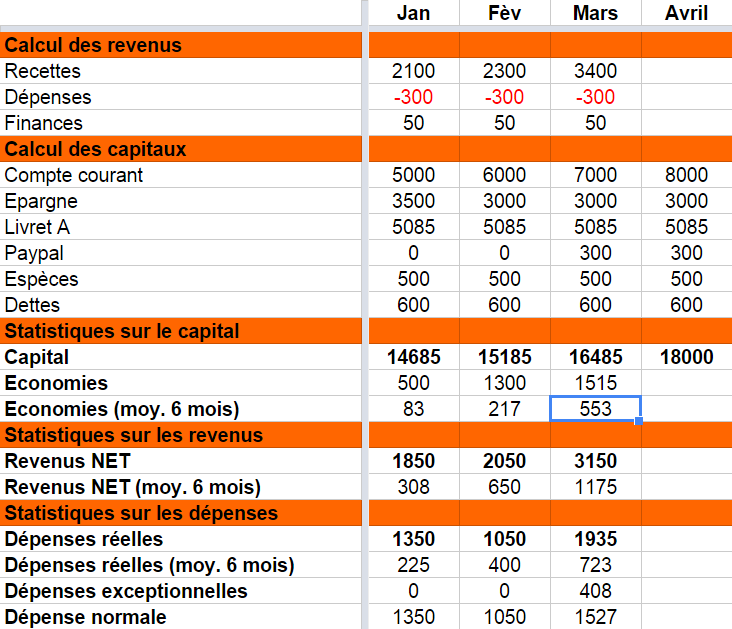
Gérer ses comptes sur Excel
- Calcul des revenus : chaque mois, vous viendrez noter vos revenus dans ces colonnes. Vous pouvez les séparer en différentes sources : salariat, projets entrepreneuriaux, rentes, revenus financiers… Ce bloc n’est à priori utilisé seulement pour reporter vos revenus. Pour vos activités professionnels, vous pouvez également avoir une ligne « Dépenses » en rouge, qui vous permet alors de suivre vos dépenses professionnels et faire le calcul de votre bénéfice NET. Vous pourriez également rajouter un ligne « Impôts et cotisations ». Ces 2 lignes contiennent des valeurs négatives, en rouge.
- Calcul des capitaux : chaque mois, vous viendrez inscrire dans les cases correspondantes le solde de vos différents comptes à la date du premier jour du mois. Dans l’exemple ci-dessus, nous sommes le 1er mai : compte courant, compte d’épargne, compte Paypal et même « espèces » si nécessaire. Tout comme le bloc « Calcul de revenus », ce bloc ne devrait être utilisé uniquement pour reporter des valeurs. Je vous invite à reporter dans ses cases la valeur de vos capitaux la première semaine du mois.
- Statistiques sur les capitaux : ce bloc compte 3 lignes très simples à comprendre :Capital : somme de tous vos capitaux au premier du mois ;Economies : combien avez-vous économisé ce mois-ci ? Cette valeur correspond tout simplement à la différence du capital du mois courant avec celui du mois passé ;Economies moyennes sur les 6 derniers mois : cette valeur moyenne vous permet d’observer la tendance sur les 6 derniers mois. En 6 mois, combien avez-vous fait d’économie mensuelle et moyenne ?
- Statistiques sur les dépenses : cette partie vous permet de calculer vos dépenses personnelles chaque mois, ainsi que la moyenne de vos dépenses sur 6 mois. La ligne dépense exceptionnelle (billet d’avion ou vacances par exemple) vous permet de garder un oeil sur votre niveau de vie.
Ce modèle est complétement automatisé grâce à des formules Excel. Vous pouvez le télécharger en fin d’article. Je vous conseille d’arrondir les valeurs sans compter les centimes : on est pas non plus à quelques euros près… Vous pouvez aussi rajouter quelques lignes selon vos envies mais garder en tête que l’efficacité de ce modèle tient à sa simplicité !
Quand et comment reporter vos comptes pour ne pas y passer un temps fou ?
J’ai dans mon Google Agenda une tâche récurrente « Comptabilité » fixée tous les premiers dimanche du mois. C’est important, mais ce n’est pas prioritaire. Je vais voir mes comptes en ligne 2 à 3 fois par mois sur Boursorama mais je ne prend des notes qu’une fois par mois.
A chaque début du mois, voici les tâches simples à réaliser dans le fichier :
- Report des recettes et dépenses du mois dernier : vous sommez tout simplement vos recettes et dépenses professionnelles dans le fichier en fonction de votre relevé de comptes bancaire.
- Report des capitaux : sélectionner la dernière colonne et copiez-là à la suite. Supprimez toutes les valeurs et ajoutez-y tous les soldes de vos différents comptes dans la rubrique « Capitaux ».
- Affichage des statistiques : copier une par une les cases des statiques (placez votre souris sur le coin inférieur droit de la case et faites un drag’n drop. Les statistiques du mois précédents s’affichent donc automatiquement : vous savez combien vous avez gagné, dépensé et économisé.
Pour que vous compreniez plus facilement ce que vous devez réaliser dans ce fichier une fois par mois, regardez la vidéo ci-dessous. Vue que c’est un screencast, la résolution Youtube doit être au moins de 480p, voire 720p pour que vous puissiez voir correctement tous les caractères :
Remarques : je profite également de ces 10 minutes de comptabilité mensuelle pour mettre à jour mes livres de recettes et d’achat, en y notant les dates de paiement. Cela me permet de gérer au même moment toutes mes opérations bancaires (voir ma méthode complète pour gérer ma comptabilité d’auto-entrepreneur)
J’ai testé plusieurs solutions pour gérer mes comptes : logiciels, applications mobiles, feuilles excel ou papier… et je peux vous assurer que celle-ci est la plus efficace. C’est accessible à distance depuis n’importe quel ordinateur et Google Drive permet même un mode « hors connexion ». Une fois votre fichier Excel installé, il vous suffit de venir faire votre report une fois par mois. Cela ne prend pas plus de 10 minutes.
J’utilise ce modèle amélioré depuis 2 ans maintenant pour gérer mes comptes personnels et professionnels et je vous invite à en faire autant. Vous verrez que la gestion de vos comptes n’aura jamais été aussi facile.
Pour encore plus d’efficacité
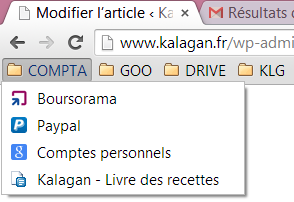
– clic droit sur le répertoire « Compta »
– clic gauche sur « Ouvrir tous les favoris »
Le petit bonus final qui permet d’ouvrir tous ses fichierss de comptabilité en même temps pour encore plus d’efficacité.
Télechargez le fichier

Ce fichier Excel est très simple d'utilisation. Il vous permettra de calculer vos revenus, vos capitaux, vos dépenses et d'en faire des moyennes sur 3 mois.







Excellent ! Voila un article que j’apprécie beaucoup, concis et extrêmement utile.
Je n’ai encore jamais utilisé GoogleDoc mais je vais étudier ton document de près… peut-être que je changerais ma méthode de suivi de comptes grâce à toi qui sait ! 😉
Sincèrement, un grand merci de partager cet outil !
Je fait de même depuis longtemps. Cela dit, ton fichier parait plus efficace, je vais te le chiper!
J’ai une question,es-ce vrai que les docs peuvent être visible sur Google, en d’autres termes qu’ils sont publics? Est-ce la config par défaut de Googledoc?
Salut Fabrice.
Lorsque tu crées un fichier Google Docs, il n’est bien entendu visible que par toi (mode privé par défaut) et il faut être connecté à ton compte Google.
Ensuite, tu peux partager ton fichier avec d’autres utilisateurs via des invitations par email et leur donner différents droits : propriétaire, éditeur, lecteurs, …
Coté sécurité, à mon avis, ça doit être bien blindé pour Google Docs. Y’a toujours de grosses clés de 24 caractères dans les URL’s et toutes les connections sont faites en https.
c’est bien ce qui me semblait, encore des rumeurs de paranos:-)
Vraiment bien ton fichier ! Merci Kalagan !
Petite question tout de même : j’ai du mal à gérer les formules excel en version anglaise (question d’habitude). Sais tu si google Doc peut être configuré en français ?
Merci encore !!
Normalement, il suffit de cliquer sur le bouton « Paramètres » dans Google Docs (la petite roue en haut à droite), puis de sélectionner la langue « Français » et cliquer sur enregistrer.
Par contre, il me semble que dans certains cas, tout n’est pas traduit en français. Un bug de Google … et oui, ça arrive même aux meilleurs !
Mille mercis, l’ami!!! Je ne savais pas que Google docs était dispo pour ça!
Faudrait que j’essaye ta méthode. J’ai essayé diverses méthodes, mais je dois avouer que la partie noter tout ce qu’on dépense, me rébute un peu.
La derniere fois, j’ai réussi à tenir 10jours avant d’abandonner.
Comment tu fais pour pourvoir renseigner systématiquement toutes tes dépenses ?
Cette technique de gestion de mes comptes fonctionne très bien quand je suis en Fance pour quelques mois par exemple. Ce que je dépense en virements automatiques et en paiement par carte est très facile à tracer sur Boursorama. Pour le cash, j’ai une très bonne mémoire des chiffres. Ce qui facilite le remplissage de mon fichier 3-4 fois par semaines.
Par contre, en voyage, c’est plus dur. J’ai donc rajouté dans ma catégorie voyage une case « sur place », que je remplis pour chaque retrait à la banque.
Merci pour cet article précis et tous les conseils, même si c’était il y a quelques années déjà !
J’aimerais adapter ton fichier à mon cas personnel tout en gardant sa simplicité. Par contre, j’ai du mal à comprendre la formule utilisée pour le calcul des dépenses réelles (ligne 21). Peux-tu m’éclairer un peu ?
Merci d’avance.
Salut Jo.
Les dépenses réelles, ça correspond à tes dépenses personnelles réelles. Combien tu as dépensé ce mois-ci ? Logement, tes voyages, tes sorties, tes courses…
C’est donc [Capital du mois dernier] – [Capital du mois courant] + [Revenus nets du mois dernier].
C’est pas évident à comprendre comme ça, mais avec un exemple, c’est plus simple.
Le mois dernier, j’avais un capital de 10.000 EUR et un revenu de 2500 EUR.
Ce mois-ci, j’ai un capital de 11.000 EUR.
J’ai donc dépensé 10.000 – 11.000 + 2500 = 1.500 EUR.
Une donnée importante pour garder un oeil sur ses dépenses réelles.
Merci Kalagan, l’exemple est très clair. C’est juste que dans la vidéo, la formule de la case D21 (dépenses réelles d’avril) fait également apparaître la différence de dettes entre mai et avril, ainsi que +300. Je comprends pour les dettes car ce n’est pas une perte de capital en tant que tel (donc cette variation de dettes doit être déduite des dépenses, c’est cà ?) mais pas pour le +300. Désolé d’être un peu pointilleux et merci d’avance de ta réponse !
Salut Jo. Bon, ça commence à devenir bien technique !
En faite, je considère les dettes comme un compte à part, débitieur ou créditeur, qui va donc être utilisé pour le calcul du capital total. Mais cela , je crois bien que tu l’as compris.
Je viens de vérifier le fichier, et y’a un erreur en effet. Pas besoins de mettre ces 300 euros dans la case « Dépenses réelles », ni d’y ajouter la différence de dettes d’un mois à l’autre. Le remboursement d’une dette ne change rien au total. Si on me rembourse 500 euros que l’on me doit, ça me fait 500 euros en plus sur un compte, et 500 euros en mois de dettes. Cela ne change rien au total.
C’est donc la formule que j’ai mis dans mon commentaire précédent qui faut utiliser.
[Dépenses réelles] = [Capital du mois dernier] – [Capital du mois courant] + [Revenus nets du mois dernier]